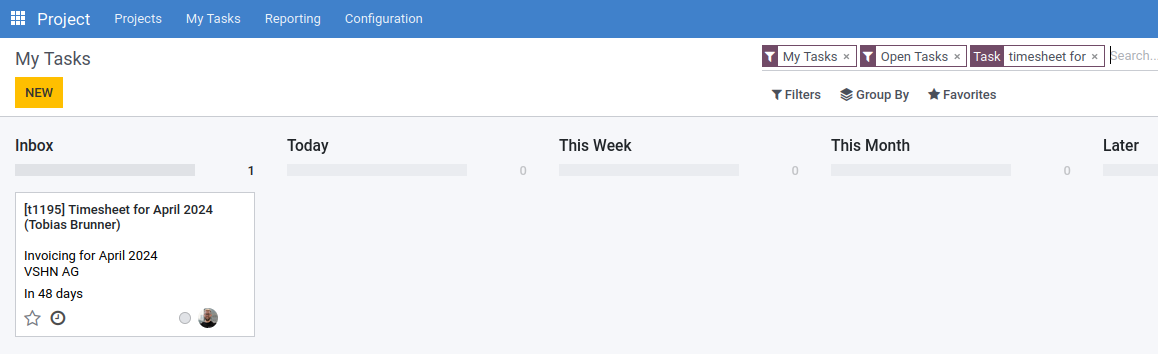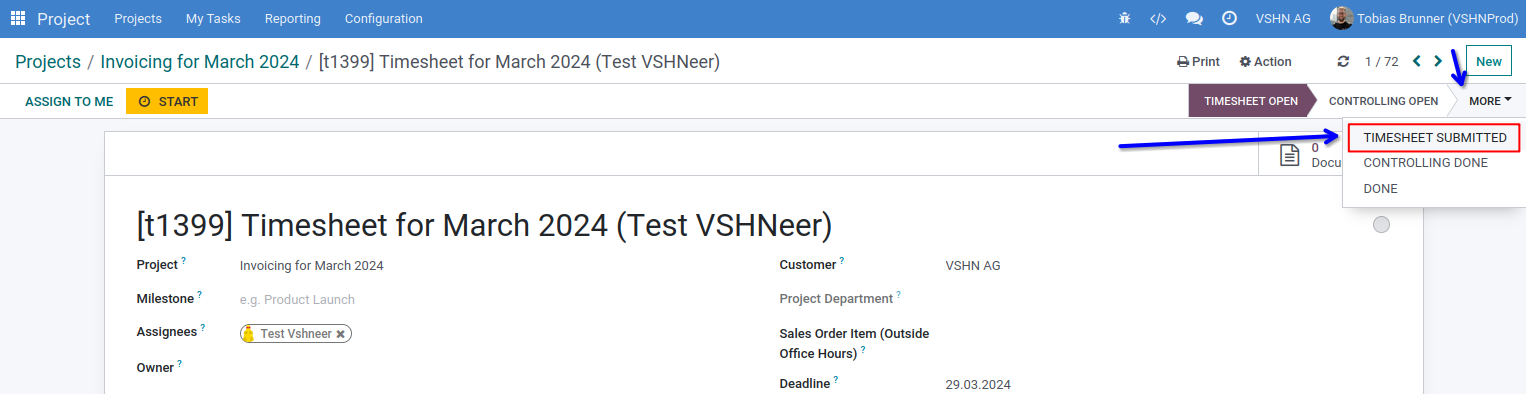Time Tracking
By law, we have to keep track of the work time (attendance) of VSHNeers. To allow the Finance Ops Role to send invoices to customers for hourly billed work, we have to record the time we work for customers (work logs).
Both are tracked in VSHN Central: Attendances and Timesheets.
| See the Working Hours Policy on minimum and maximum work times, over- and under-time, flexible yearly work time, time tracking requirements, etc. |
Attendances
To record your attendance, login to VSHN Central and choose the application Attendances.
There are two different ways to record your attendance:
- Check In / Check Out
-
When you start working, click on the big green button "Check IN" and when you stop working on the big orange button "Check OUT".
- Manual Entry
-
Navigate to "Attendances" in the Attendances application and either click on NEW or chose the calendar view on the top right above the table and enter your attendance by click-and-drag in the respective time.
| Should you forget to record your attendance, for each such day an entry will automatically be created with 0 worked hours, which should be adjusted by you. |
Rules
Lunch Breaks
Lunchtime must be recorded separately, as it’s not automatically deducted. Simply check out & check back in according to your lunchtime. See Lunch Time.
Absences / Time Off
If you’re not signing in or not recording attendance, that time is automatically deducted from your over-time budget (or you go into under-time). That’s fine, as we have flexible yearly working time, see Working Hours Policy.
If you want to take vacation or half/full days of, you can Request Time Off.
Outside Normal Work (Office) Hours
Some VSHNeers might have to work outside the usualy working / office hours or even during night time, depending on the time of day, this means you get additional compensation, see Working Hours Policy.
Reporting outside office hours is done by choosing the Attendance Reason "Outside Office Hours" while recording attendance. If you worked for customers during that time, ensure that you also record the time sheet work log accordingly!
Overtime / Undertime
To see your overtime or undertime, you have to go to My Profile and then Extra Hours.
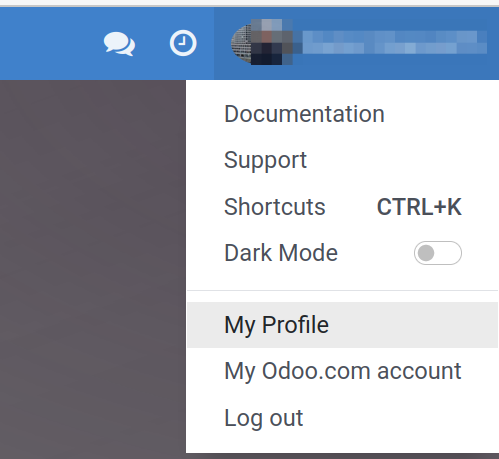

A second option is the Time Off App there is a dashboard. Clicking on New Time Off and choosing "Extra Hours" as Time Off Type should give you an overview about your available overtime hours.
Timesheets

For us to be able to bill hours we work for our customers, or to be able to do reports on where our time is spent, we track our work time in Timesheets in VSHN Central. Entering data into Timesheets is best done using the VSHNeers Timesheet Portal.
Each Day
Each day, record your work in Timesheet entries. There are various ways to do that:
- Via Jira Issues
-
On any given Jira issue, there is a link to the VSHNeers Timesheet Portal.
- VSHNeers Timesheet Portal
-
Navigate to VSHNeers Timesheet Portal and select the required project and task.
|
When recording a Timesheet entry, adhere to these important rules:
|
For every customer, there is one main project available, named Customer: <Customer Name> and in this project there are a few default "catch-all" tasks to record time:
-
Support
-
Project Management
-
Account Management
When it’s unclear where to log time, ask the Account Manager of the particular customer you’re working for.
A rule of thumb is the following list of priorities to find a good task to record time:
-
Customer project
-
Customer support
-
Product engineering
-
Product operations
-
Everything else is not logged on any ticket
VSHNeers Timesheet Portal
The VSHNeers Timesheet Portal helps to easily record time on timesheets.
The Link
Every Jira issue has a link which directly points to the VSHNeers Timesheet Portal, which has already as many fields as possible pre-selected.
Of course, one can also directly navigate to the VSHNeers Timesheet Portal and select the appropriate Project and Task to record time. This is especially useful if there is no Jira issue associated with the work done.
Configure Jira Issues
To have a meaningful time tracking link on Jira issues, it’s important to configure the Odoo Task ID, either on the Epic or on the issue itself:
The Odoo Task ID can be found in Odoo itself:
Parameters
The VSHNeers Timesheet Portal URL knows a few parameters, usable to pre-select fields:
-
task_id: Odoo Task ID, pre-selects the project and the task -
project_id: Odoo Project ID, pre-selects the project -
jira_issue_id: Pre-fills "Jira Issue ID" field and tries to find the project according to the Jira project key -
jira_project_key: Prepares "Jira Issue ID" field and tries to find the project according to the Jira project key -
date: InYYYY-MM-DDformat, can be used to set the date
With these parameters, one can for example create bookmarks to quickly access the correct place to log time.