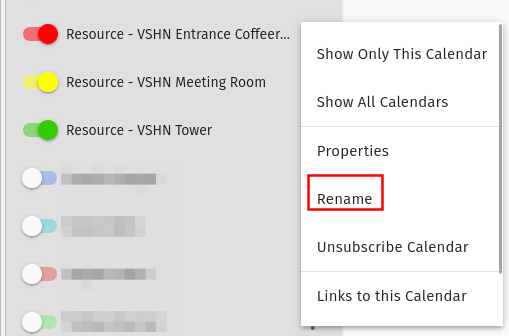Calendar
SOGo calendars are an important tool for collaboration with your team members.
| Some info remains in our wiki: SOGo - Share Calendar |
Share your Personal Calendar
Your personal calendar must be visible for your peers to see; this way they can tell where you are at any given moment. These are the steps to do share your personal calendar.
-
Click on the "⋮ < Sharing…" menu next to your calendar. Mind that you have to scroll in the context menu.
-
Choose "Any Authenticated User"–all SOGo users will have access to this calendar.
-
Public: "View All"
-
Confidential: "View the Date & Time"
-
Private: None
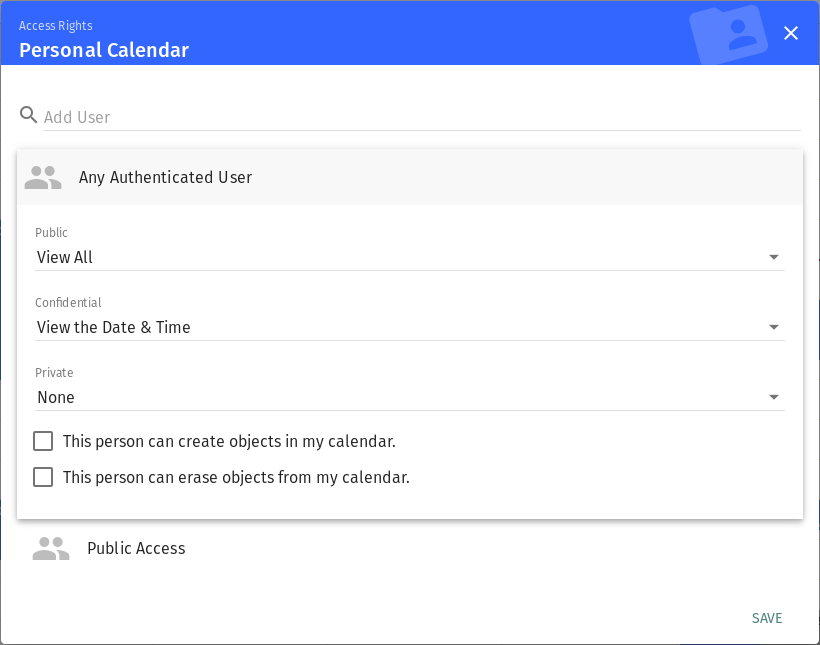
-
-
Choose "Public Access" and set all to none if there isn’t a really good reason somebody unauthenticated should access your calendar.
-
Public: None
-
Confidential: None
-
Private: None
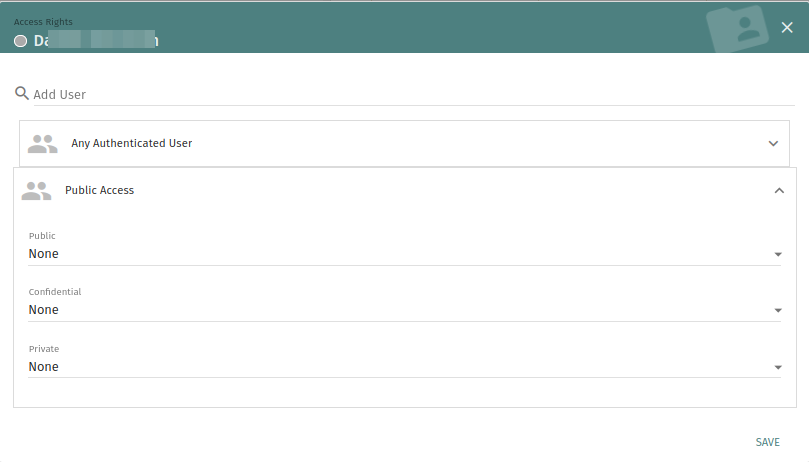
-
Shared Calendars in SOGo
In SOGo’s calendar view, you’ll find a "Subscriptions" section in your sidebar. Click on the round "+" sign to search for a shared calendar.
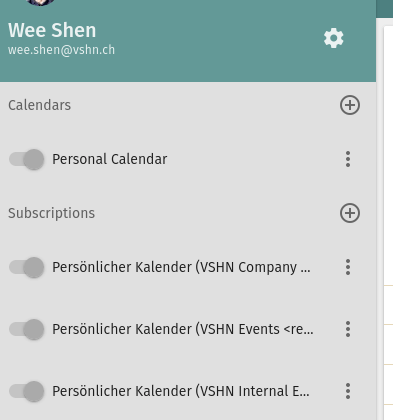
Popular shared calendars:
-
VSHN Company
-
VSHN Events
-
Internal Education
-
Interest Groups
-
-
VSHN Tower
-
VSHN Meeting Room
-
VSHN Entrance
-
-
Personal calendars of your colleagues
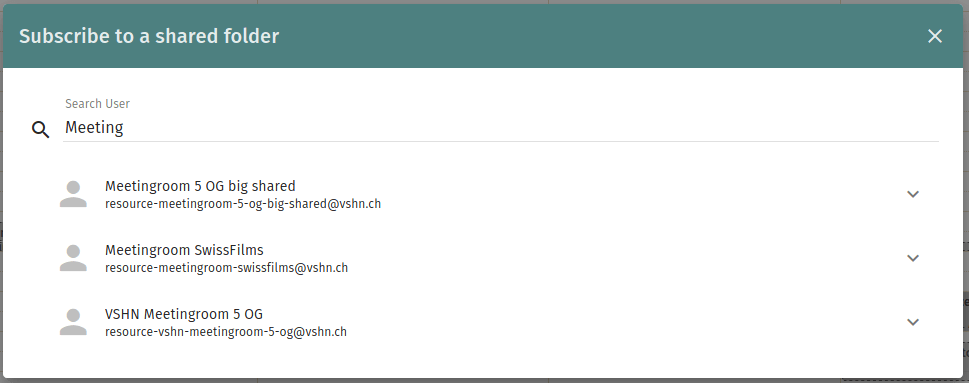
|
Rename the calendar with the 3 dots, not via properties, so it will be ordered alphabetically after renaming.
|
Invite Groups with SOGo
| If you invite a group email addresses like group[at]vshn.net then the invitation does not go directly in the VSHNeer’s calendar. Further you would not see if somebody have accepted or declined the appointment. Therefore you must follow the steps below. |
| Only invitations via sogo.vshn.net are supported. |
-
Go to calendar and create invitation
-
Choose group to invite
-
Click on the plus symbol
-
See addresses expanded
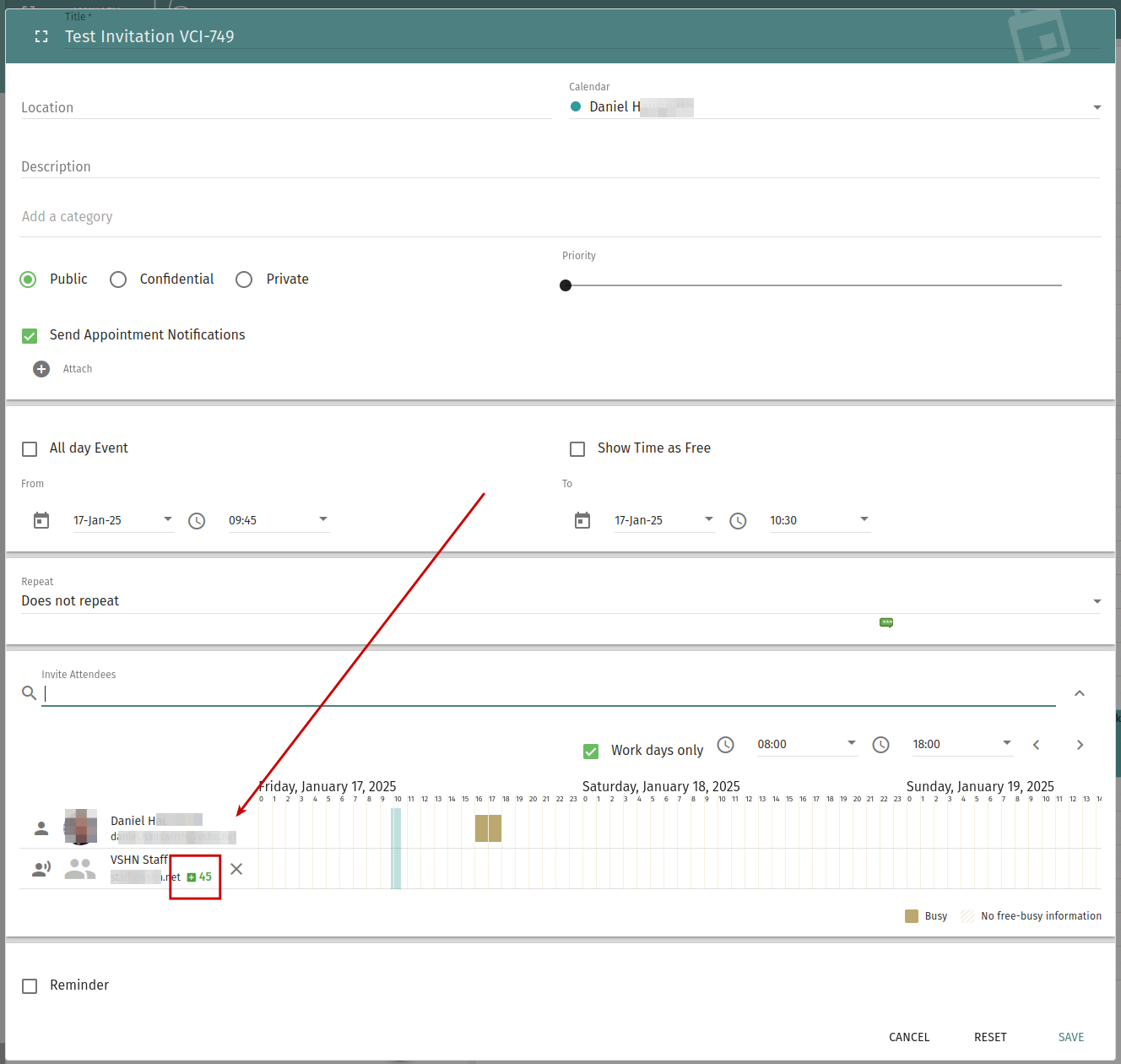
Create Recurring Meetings for Work/Interest Groups
Use Interest Groups to send invites for recurring meetings for interest groups. For that, we can do changes to recurring meetings even though the original organizer is unavailable.
Add the calendar in SOGo like in the pic below:
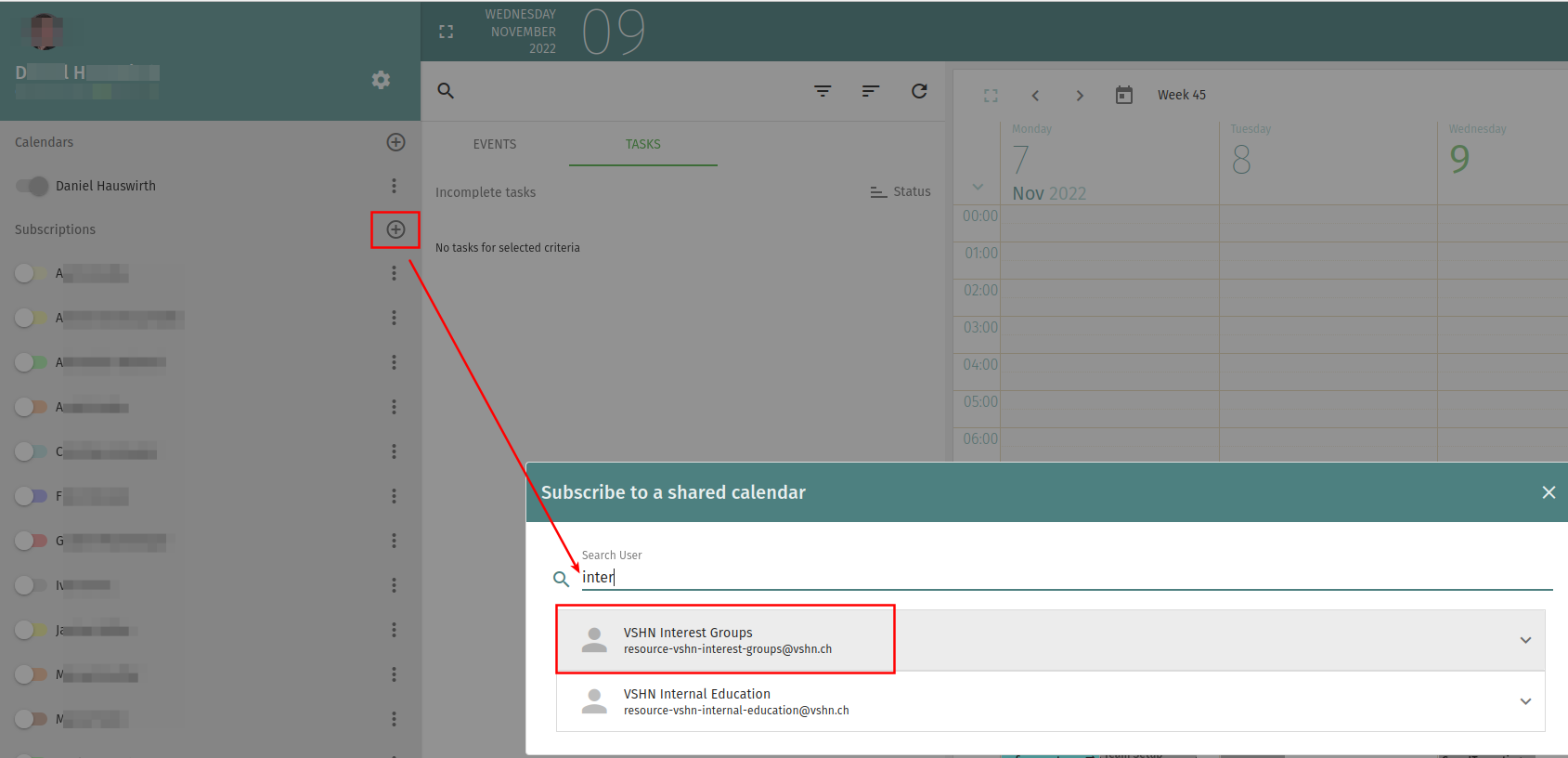
After that create the appointment with that calendar via sogo.vshn.net(SOGo in the web browser).
Clients for Calendar
You are free to use your local calendar client like Thunderbird, MacOS Calendar or phone apps.
Your client needs your credentials to access your calendar. Use firstname.lastname@vshn.net as your username and the "static password" from ldaplogin as your password.
Access your Calendars from Thunderbird
-
Go to Thunderbird Calendar and click on
+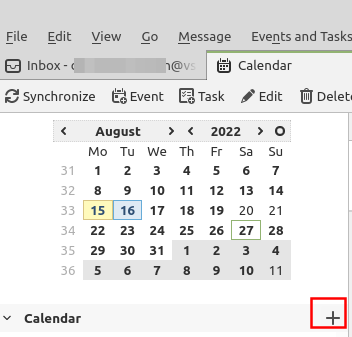
-
Choose "on the network"
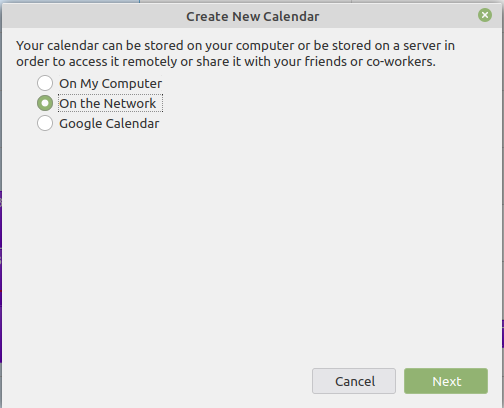
-
In SOGo, click on the "⋮ < Links to this Calendar" menu next to your calendar. Copy the second field, labeled "WebDAV ICS URL" to your clipboard.
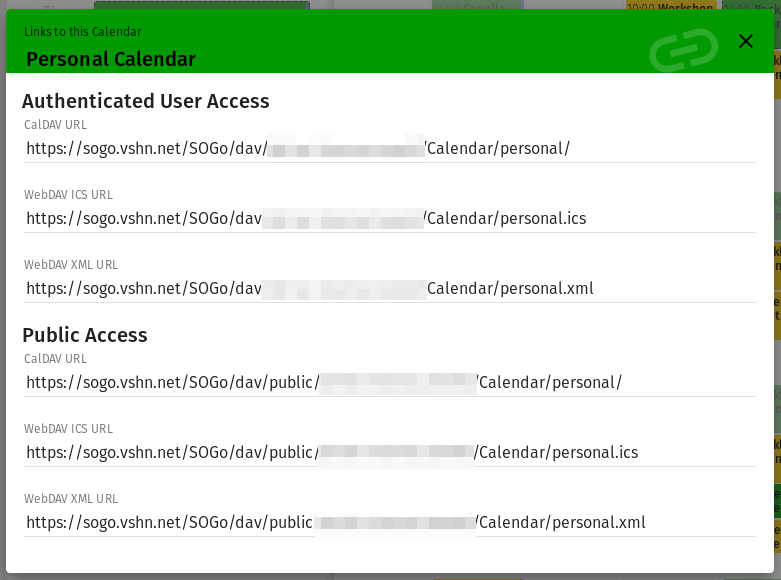
-
Paste the personal.ics link from above in and your username.
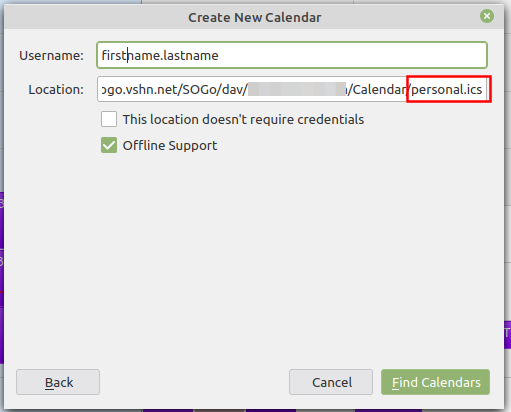
-
Click on the calendars you want to join and click subscribe.
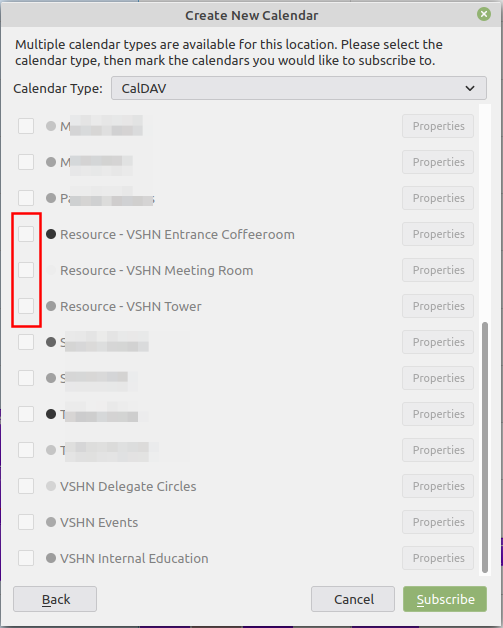
Access your Calendars from macOS Calendar
| You have to unsubscribe from all your calendars in SOGo first, otherwise you probably cannot connect with MacOS. |
-
Start macOS Calendar and open the Settings (
Command + ,)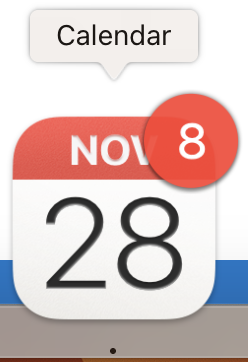
-
Choose "Accounts" in the top bar
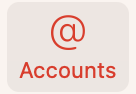
-
Hit the
+button and choose "other CalDAV Account…"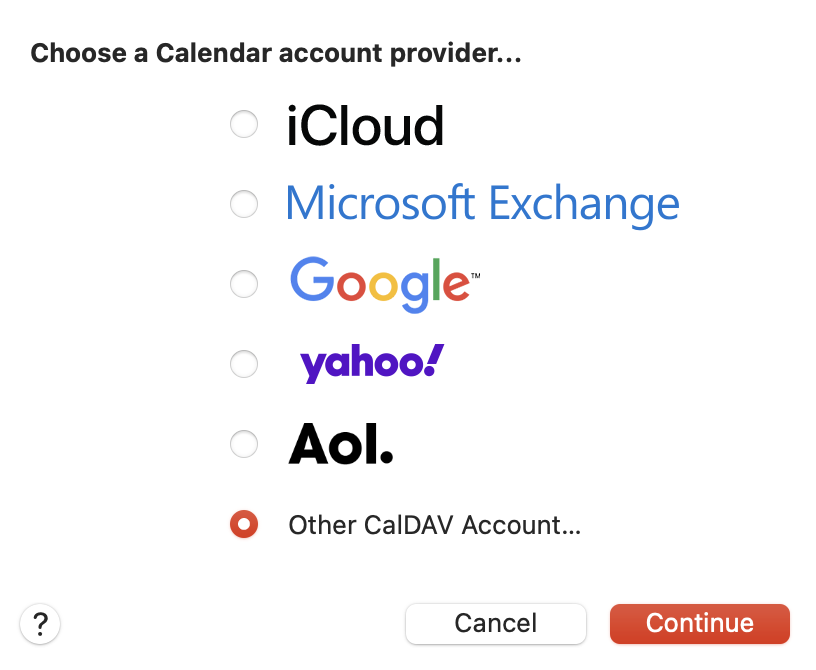
-
Enter your E-Mail Address ending with the
.netand your password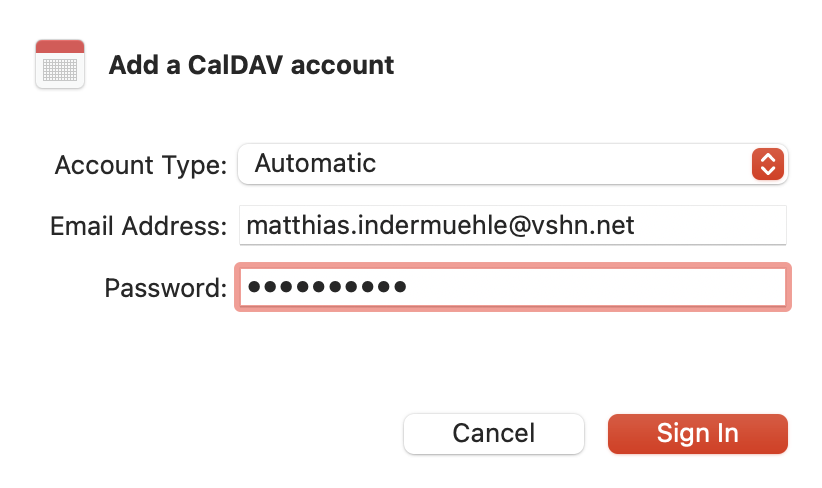
-
If this does not work, you can choose the account type
Advancedand enter the following settings.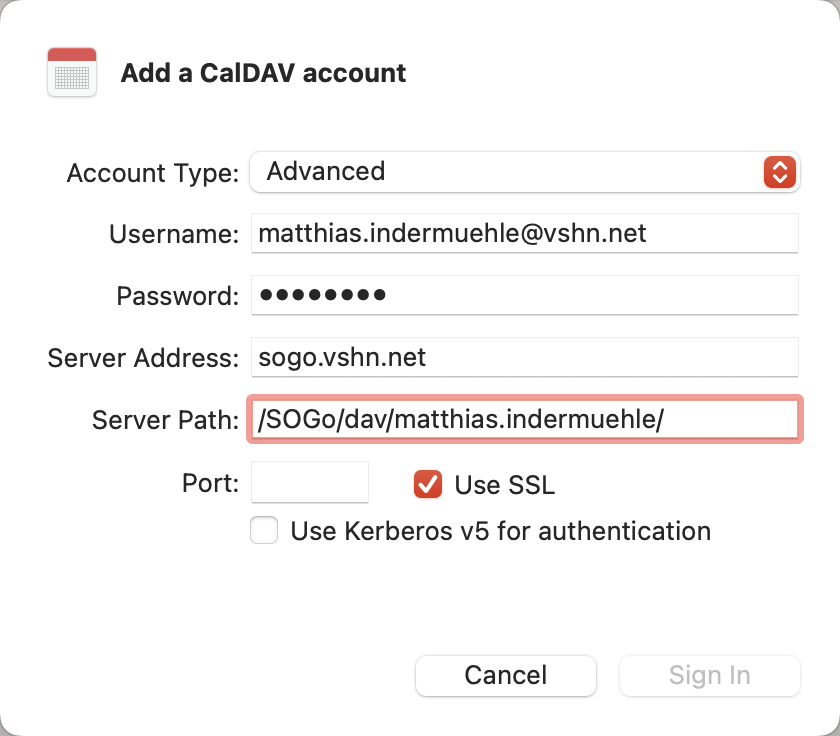
Access your Calendars from iOS
| Unsubscribe from all except your own calendar in sogo.vshn.net web client or else the phone gets overwhelmed and will not sync. |
-
Go to the iOS
SettingsApp -
Go to Calendar → Accounts → Add Account → Other → Add CalDAV Account
-
Add the following settings
-
Server: sogo.vshn.net
-
Username: firstname.surname
-
Password: you know this part
-
Description: whatever you choose
-